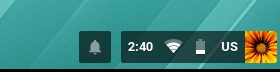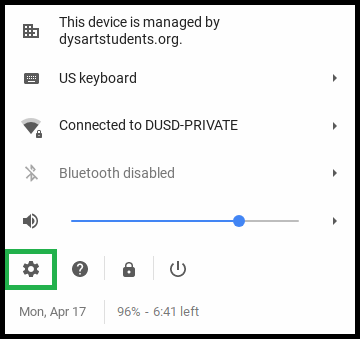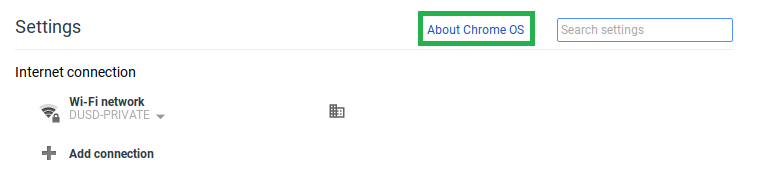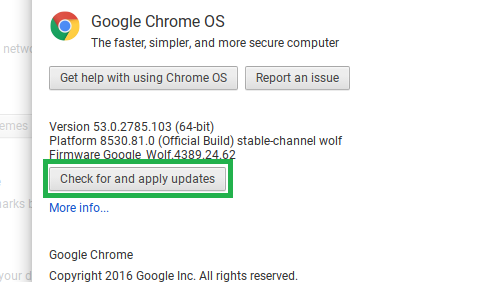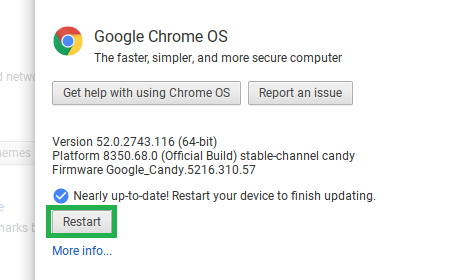)
Updating a Chromebook
Your Chromebook automatically checks for updates, but you can also check for and install updates manually.
Install updates
Your Chromebook automatically downloads software updates when it's turned on and connected to Wi-Fi. After an update is downloaded, you need to install it.
To install an update:
- Look in the status area, where your account picture appears, for the Update
 icon . This icon shows up only when an update is ready.
icon . This icon shows up only when an update is ready. - Click Update
 > Restart to update
> Restart to update
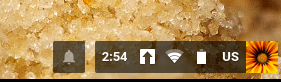
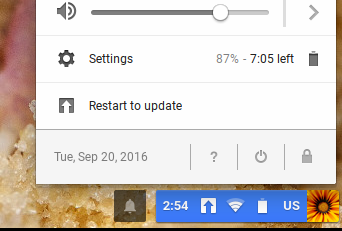
Check for updates yourself
To check for and install updates before the next automatic update:
- Click the status area, where your account picture appears.
- Click Settings gear

- Click About Chrome OS
- In the "About" window that appears, click Check for and apply updates. Your Chromebook will start to install any available updates.
- After the updates are installed, click Restart to update.